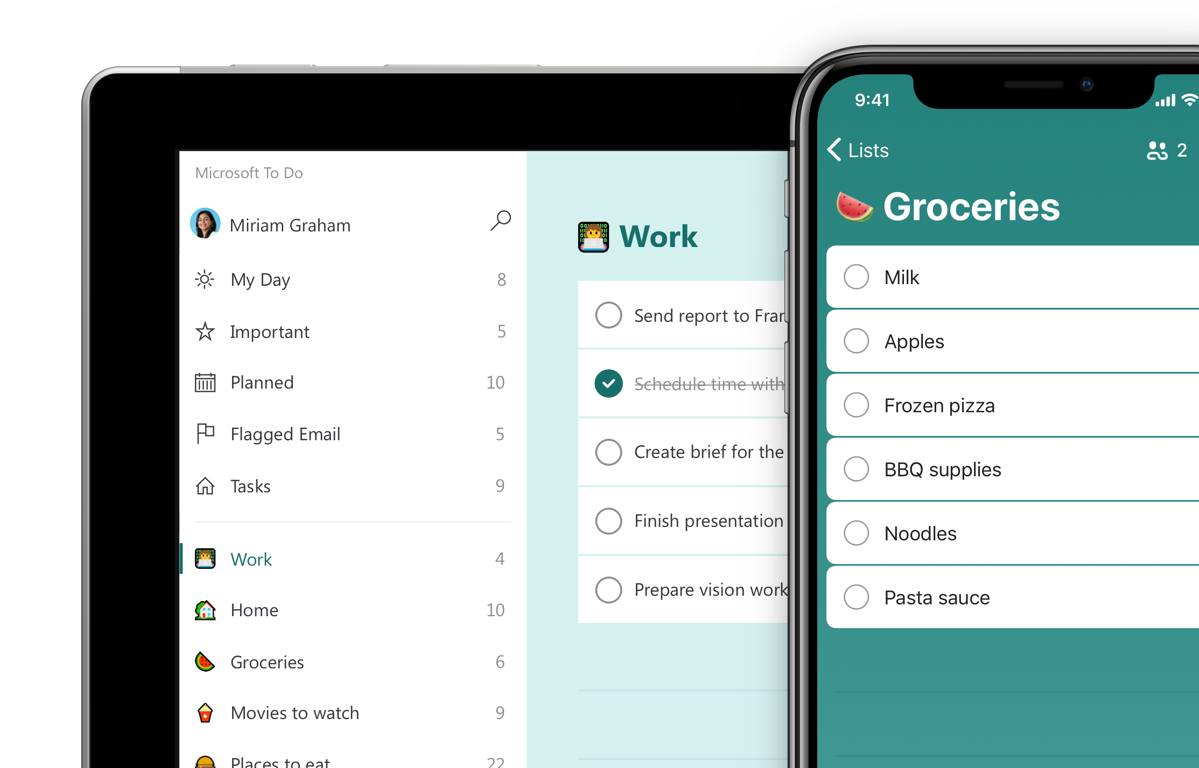Software gratis de «GNU-Linux» para descargar
-

Edición de vídeo fácil para todo el mundo
Es editor de vídeo incluye todas las funciones necesarias para crear grandes vídeos, aunque no tengas experiencia. Edita vídeos de todos los tamaños directamente desde el navegador. Edita fácilmente tu vídeo y ponle efectos especiales, texto, transiciones, música y mucho más. También puedes grabar la pantalla y la webcam de forma segura o disfrutar de funciones avanzadas como la edición con pantalla verde, las superposiciones y las voces en off con IA.
Clipchamp está repleto de funciones y atajos inteligentes que te ayudan a ahorrar un tiempo precioso a la hora de hacer vídeos asombrosos.
Plantillas de vídeo personalizables
¿Te has quedado sin ideas? Explora la biblioteca de plantillas de vídeo hechas por profesionales, adaptadas a tu sector. Pierde el miedo al folio en blanco cambiando el texto, agregando tu logotipo y guardando tu vídeo.
Personaliza cualquier plantilla poniendo tus imágenes y música favoritas de nuestra biblioteca de stock con más de un millón de recursos libres de derechos entre los que elegir. Tienes soluciones para cualquier caso con plantillas cuidadosamente diseñadas que van desde vídeos para YouTube o TikTok, anuncios de ofertas y marketing, e incluso básicos para videojuegos.
No es necesario que instaléis nada, si lo utilizáis en línea por medio de un navegador y en su versión gratuita, podéis realizar ediciones de video con muy buenos resultados, nada que envidiar e los más potentes editores de video actuales y una vez tenéis terminada la edición, os permite descargar el video resultante a vuestro ordenador.
¶¶¶¶¶
¶¶¶¶¶
¶¶¶¶¶
¶¶¶¶¶
¶¶¶¶¶
-
HandBrake es un software de transcodificación gratuito de código abierto y multiplataforma que funciona tanto en Mac, como en Windows o Linux. Le permite convertir medios (audio/vídeo) con el objetivo de reducir el tamaño del archivo.
¿Cuál es la diferencia entre transcodificador y codificador?
El término transcodificador no es muy conocido, ya que generalmente se habla de codificador, pero ¿cuál es la diferencia entre ambos y para qué sirve un transcoficador? Los dos términos hacen referencia a lo mismo en términos de objetivos: transcodificar o codificar simplemente significa pasar de un formato de archivo a otro, lo que equivale a decir que se ha realizado una conversión. No obstante, existe una diferencia fundamental entre estos dos métodos:
– Codificar se define como el acto de convertir una fuente analógica en un formato digital. El ejemplo más típico es cuando desea convertir sus viejas cintas de vídeo VHS en DVD o cuando desea convertir sus cintas de cassette a un formato digital como mp3.
– En cambio, la transcodificación permite efectuar conversiones de un formato digital a otro formato digital, un ejemplo sería cuando desea convertir un video .MP4 en formato Flash a un formato HTTP-Live-Streaming.
– Desafortunadamente, es complicado encontrar el término transcodificador para referirse al software de conversión de audio/vídeo, por lo que si se refiere al software HandBrake como un software de codificación, nadie se lo echará en cara.
Elija el mejor códec: decodifique y vuelva a codificar sus medios
La transcodificación consiste en decodificar y volver a grabar medios de vídeo o audio. Por su parte, el códec se encarga precisamente de la contracción del codificador y/o decodificador y de designar el dispositivo de hardware o software que permita la codificación o decodificación de un flujo de datos digitales con la finalidad de almacenar dichos medios o transmitirlos.
Por lo tanto, algunos códecs le permiten comprimir los datos para ganar tamaño de archivo, pero desafortunadamente a costa de la pérdida de calidad final de los archivos una vez transcodificados.
De ahí que el término códec pueda ser muy engañoso, ya que de hecho es una palabra muy utilizada que engloba tanto los estándares, como los formatos de compresión o contenido.
En realidad, un códec es únicamente una implementación de hardware o software estándar que describe el proceso para lograr la transcodificación mientras define el formato de compresión de los datos.
Para simplificar, tome el ejemplo de MPEG-4 AVC / H.264 que es un formato estándar y x264 como el códec que se utiliza para implementar la compresión a aplicar. Obviamente, no solo existe x264 como códec que implementa el estándar MPEG-4 AVC / H.264.
Un estándar también describe todo tipo de información en el formato de contenido el cual también sirve para añadir, por ejemplo, subtítulos, código de tiempo y, en general, toda clase de metadatos.
Desafortunadamente, los formatos de contenido no son compatibles con todos los formatos de compresión y, por ejemplo, un contenido MPEG-2 solo puede incluir transmisiones de vídeo MPEG-2 y transmisiones de audio MPEG (capas 1, 2 o 3) o transmisiones AAC de audio.
Los códecs suelen desarrollarse por fabricantes de equipos electrónicos y, lamentablemente, no es raro encontrar códecs patentados en países que aceptan esta práctica.
Afortundamente, está acordado que cuando se publica un estándar ISO, ninguna compañía puede patentar el método de descompresión. Por lo tanto, los diversos estándares ISO para formatos MPEG en realidad solo definen la forma de descomprimir y no la compresión en sí misma, y cada cual en el mercado es libre de utilizar el método de compresión que prefiera.
De hecho, hay códecs “gratuitos” (fuentes abiertas que permiten a los usuarios mantener el control exclusivo sobre sus propios medios).
La elección del mejor códec para utilizar siempre se basará en el resultado que se desea lograr, pero también en la plataforma de transmisión de vídeo que quiere usar. Tome el ejemplo de un formato muy popular hoy en día como es el formato de archivo .MP4.
El formato del contenido es MP4, pues aquí se da en el caso de una implementación única, ya que el nombre del códec es el mismo que el estándar.
Será posible encontrar en este contenido códecs como Mpeg4, H264 o incluso x264. Estos códecs se utilizan para procesar la imagen, por su parte en el audio se puede encontrar códecs famosos como MP3, AC3 o AAC.
Para añadir un poco de complejidad en relación con la elección a realizar, los códecs están diseñados para ser compatibles con diferentes fabricantes (Windows, Apple, etc.). Por desgracia, no existe un códec universal que funcione en todas las plataformas multimedia.
A la hora de elegir el códec para una transcodificación, es más sencillo definir desde el principio el formato del contenido que quiera usar. Aquí encontrará una lista de los formatos de contenido más populares en este momento:
– Formato .MP4
Como dijimos antes, puede usar los códecs Mpeg4, H264 o x264, pero también XAVC, H265 y para las personas que quieran subir sus vídeos en YouTube, el códec VP9. Si cree que el formato .MP4 se lee absolutamente en todas partes y es compatible con todo tipo de material, desafortunadamente debemos indicarle que no es así.
Muy a menudo, los reproductores de DVD multimedia que tienen un puerto USB no son compatibles con el formato .MP4, con independencia del códec que utilice.
– Formato .MOV
Si desea utilizar este formato en el PC, deberá instalar Quicktime antes porque este formato es propiedad de Apple. El .MOV es, por lo tanto, compatible con ordenadores Mac y, en general, todos los soportes de Apple (Mac, Iphone, Ipad). Hay muchos códecs disponibles como: DV, DivX, WMV, Mpeg2, H264, x264 o DVCPRO entre otros.
– Formato .AVI
Se trata de un formato antiguo que alcanzó su apogeo en la década de los años 2000. Por ello, muchos opinan que el formato .AVI podría desaparecer para la gran mayoría de los usuarios, a excepción de aquellos que se conforman con ver videos en calidad muy estándar (2000s).
Los códecs compatibles son DV, Divx 5, Xvid y, sorprendentemente, H264. Aunque se trate de vídeos HD, se recomienda no utilizar este formato.
– Formato .MKV
Este formato es el digno sucesor de AVI al ser compatible con HD, Full HD e incluso 4K y 8K. Si desea exportar sus videos en un formato con una calidad óptima, el .MKV es ideal porque es compatible en casi todos los medios.
En este formato encontramos los códecs DivX, Xvid, H264, x264, H265, HEVC, pero también códecs más antiguos como Mpeg2 o Mpeg4.
Se trata de un formto perfecto para RIP de Blu-ray, ya que es capaz de insertar muchos metadatos, tales como una imagen de ilustración o un archivo adjunto para mostrar la cubierta de Blu-ray, la gestión de subpistas títulos de diferentes formatos o incluso el soporte de capítulos.Por lo tanto, recomendamos utilizar el formato .MKV prioritariaamente si se trata de exportaciones personales que no están destinadas al streaming.
– Formato .FLV
Este es el formato de Adobe Flash Player, generalmente conocido como “video flash”. Es un formato que originalmente estaba destinado a la transmisión de medios de vídeo. Youtube usó el formato .FLV, aunque ahora usa el formato .MP4.
Podrá reproducir archivos .FLV gracias a un reproductor gratuito y de código abierto como VLC Video LAN. Sin embargo, estos videos flash pueden contener variantes de los códecs H264 o VP6 (antecesor del códec VP9 desarrollado por Google para YouTube).
En todo caso, lo cierto es que este formato tiende a desaparecer.
La simpleza como objetivo
¿Hay algo más desagradable que no poder reproducir un vídeo porque falta un códec? Esto es algo que suele ocurrir cuando se utiliza el reproductor multimedia predeterminado de Windows, el cual está muy lejos de estar optimizado para ser lo más compatible posible (Microsoft solo está interesado en sus códecs propios para caricaturizar la situación).
Afortunadamente, servicios como VLC sirven para evitar la instalación de códecs adicionales. En Mac, recomendamos el excelente reproductor de archivos .MP4, H264 y H265: Elmedia Player.
Elegir siempre la mejor opción
¿Un vídeo no se puede iniciar por la falta de un códec? Use HandBrake para transcodificar sus medios a un formato compatible con su reproductor, utilizando los mejores códecs que mencionamos anteriormente. Sin duda entre todos estos formatos y códecs, le recomendamos que recuerde los siguientes:
– Para PC, MAC, consolas de juegos, tablets y teléfonos inteligentes, utilice el formato .MP4 con el códec H264.
– Para PC, MAC, consolas de juegos e Internet Box, utilice el formato .MKV y también el códec H264.
El códec H264 es conocido como el estándar actual, aunque poco a poco será reemplazado por su hermano mayor, el H265. Este último requiere demasiados recursos, por lo que hoy en día el H264 ofrece la combinación perfecta entre las necesidades de calidad, compatibilidad y hardware.
¿Cómo usar HandBrake?
No le vamos a explicar cómo copiar películas ilegalmente, sino simplemente cómo usar HandBrake para reducir de forma muy importante el tamaño (peso) de sus archivos de vídeo.
La instalación en sí es muy básica, no habría necesidad de detallarla. Lo primero que observa es que, por desgracia, HandBrake está en inglés y aún no hay traducción disponible a otros idiomas.
No obstante, el software sigue siendo tan fácil que no hay necesidad de dominar el lenguaje de Shakespeare a la perfección para llevar a cabo el proceso de instalación. Al hacer doble clic para abrir el software, obtendrá esto:

1. Puede cerrar esta primera ventana con el botón Cancelar (abajo a la izquierda).
2. Luego puede arrastrar y soltar su vídeo transcodificado a cualquier ubicación en la interfaz de HandBrake. Una vez que haya terminado de arrastrar y soltar, una pequeña animación le indicará que HandBrake está procesando su archivo.
3. Por último, si acaba de soltar el archivo de “entrada” (el que queremos transcodificar), tendrá que indicar dónde colocar el archivo de salida, y para eso, tendrá que hacer clic en el botón Examinar y luego indique la carpeta de salida que desea.

Nuestro objetivo en este ejemplo es ganar un espacio considerable para poder subir un vídeo a YouTube mucho más rápido. Para hacer esto, simplemente marcaremos la casilla web optimizada, así:

Verá a la derecha una lista completa de diferentes opciones que son muy simples: si desea una compresión rápida para un archivo ligero, puede usar las opciones “Muy rápido” cuando desee un formato más específico como HD (aquí marcado como HQ para alta calidad) o para enviar sus medios a través de Gmail, encontrará las opciones correspondientes para cada caso.
En nuestro ejemplo, el objetivo es obtener la mejor calidad y ganar tanto espacio como sea posible para poder subir nuestro video a Youtube de manera más ágil.
Por lo tanto, seleccionamos “1080p30 muy rápido”, que equivale a decir “video HD para que la Web se comprima rápidamente pero, sobre todo, lo mejor posible para aumentar de peso”.
Valide su selección presionando el botón “Iniciar codificación” para iniciar todo el proceso.
El canal de YouTube Nicky Win le ofrece un video tutorial muy completo para cargar sus videos mucho más rápido en YouTube configurando HandBrake lo mejor posible.
Este es un repaso completo y muy agradable sobre cómo funciona este software que se ofrece para todos aquellos que desean ahorrar tiempo (y calidad) a la hora de subir sus videos a YouTube.
Recuerde que esta es la mejor configuración para que HandBrake logre este objetivo específico. No se explica todo al máximo detalle, pero se le indica exactamente qué hacer sin aburrir en exceso con la teoría.
De un archivo inicial de 11GB, obtenemos uno de solo 677 MB, lo que nos ahorraría muchas horas de carga de nuestro video en la plataforma de YouTube.
Funcionalidades de HandBrake
HandBrake puede hacer su trabajo mucho más fácil al ofrecer configuraciones previas óptimas dependiendo del tipo de dispositivo que esté utilizando. De este modo, encontramos los siguientes dispositivos:
– Universel
– iPod
– iPhone & iPod touch
– iPad– Apple TV
– Apple TV 2
– Apple TV 3– Android
– Tablet Android
– Windows Phone 8
HandBrake es capaz de transcodificar vídeos y archivos de audio de casi cualquier formato existente a formatos modernos. Sin embargo, HandBrake no puede vulnerar ni eludir la seguridad que podría haberse implementado en su vídeo fuente.De hecho, los desarrolladores de HandBrake decidieron eliminar la biblioteca libdvdcss, una biblioteca de código abierto para extraer DVD y romper cifrados de DVD utilizando la protección del Sistema de codificación de contenido (CSS).
Sin embargo, todavía es posible extraer y, por lo tanto, eliminar DRM (Gestión de derechos digitales) utilizando HandBrake y esta biblioteca, que también se incluye en el reproductor multimedia VLC.
A pesar de ello, no le mostraremos cómo hacerlo, ya que desafortunadamente esta práctica sigue siendo ilegal.
Al igual que ocurre con los DVD, HandBrake no admite directamente el descifrado de discos Blu-ray. De todos modos, HandBrake es capaz de transcodificar un vídeo desde un Blu-ray si utiliza un software de terceros cuya tarea es precisamente eliminar DRM.
Puede encontrar los siguientes formatos de entrada con HandBrake:
– DVD-Video del disco o imagen ISO
– Matroska (MKV)
– Audio Video Interleave(AVI)– MPEG-4 Parte 14 (MP4)
– MPEG Transport Stream (TS)
– BDAV MPEG-2 Transport Stream (M2TS)
Luego puede obtener los siguientes resultados:Formato de contenido
– MPEG-4 Part 14 (MP4)
– iTunes Video (M4V)– Matroska (MKV)
– AVI (desde la versión 0.9.3)
Formatos de vídeo– H264 con x264, Nvidia NVENC e Intel Quick Sync Video
– H265 / HEVC usando x265, Nvidia NVENC e Intel Quick Sync Video
– MPEG-4 ASP usando libav– MPEG-2 usando libav
– Theora usando libtheora
– VP8 y VP9 usando libvpx
Formatos de audio– Advanced Audio Coding (AAC) con libav
– HE-AAC (hasta la versión 0.10.3)
– AC-3
– FLAC de 16 y 24 bits– MPEG-1 o MPEG-2 Audio Layer III (MP3)
– Opus
– Vorbis
– AAC, AC-3, DTS, DTS-HD, E-AC-3, FLAC, MP3 y TrueHD
Los usuarios avanzados y más experimentados estarán encantados con la cantidad de opciones disponibles y los parámetros que se ofrecen en HandBrake, pero se debe advertir que un principiante solo debe usar las opciones predeterminadas como en nuestro ejemplo anterior.HandBrake fue elegido como el número uno en software de conversión de vídeo en 2013 por la web especializada Lifehacker.com, muy por delante de los otros 4 software con los que competía.
Por otra parte, la famosa revista PC World señaló que, si HandBrake no es necesariamente el programa más fácil de usar, ofrece una gran cantidad de opciones que lo convierten en un software gratuito extremadamente consistente y un clásico para tener en su kit de herramientas de software.

Otras características de HandBrake
– Vista previa de vídeo en tiempo real
– Inserción de títulos y capítulos
– Colas
– Gestión de marcas de capítulos
– Subtítulos (VobSub, subtítulos cerrados CEA-608, SSA y SRT)– Calidad constante y tasa de bits promedio para codificación (vídeo de tasa de bits promedio)
– Soporte para velocidad de bits variable (VBR) y velocidad de bits constante (CBR)
– Filtros de video: desentrelazado (deinterlacing), desentrelazado variable (decomb), eliminación de ruido (denoise), detelecination (detelecine), antibloqueo (deblock), niveles de gris (grayscale), recorte (cropping) y escalado (scaling).
Si desea reducir drásticamente el peso de sus vídeos en YouTube, HandBrake es el software esencial para usar, con independencia de que trabaje en Mac, Windows o Linux.Es gratuito y seguirá siendo gratuito, ya que es de código abierto, por lo que puede usarlo sin preocupaciones de ningún tipo.
Probar este programa significa inmediatamente quedarte con él para siempre, ya que actualmente no hay disponible un mejor software (y sobre todo tan fácil de utilizar) que le permita transcodificar mientras conserva las calidades ideales de vídeo y/o audio para ofrecer a sus espectadores.
Descargar desde aquí: https://handbrake.fr/downloads.php
¶¶¶¶¶
¶¶¶¶¶
¶¶¶¶¶
¶¶¶¶¶
¶¶¶¶¶
-

Lo primero, necesitas cuenta de Microsoft
Antes de empezar con los requisitos mínimos del hardware de tu ordenador, vamos a empezar con uno digital. Vas a necesitar tener una cuenta de Microsoft para poder terminar la instalación y configuración de Windows 11. Ya no es como con Windows 10, que podías tener una cuenta local. Ahora será necesario tener una cuenta de Microsoft.
Para tener una cuenta de Microsoft tienes que crearte un correo electrónico que sea de Outlook.com o incluso Hotmail.com. Si tienes ya correos de estos, entonces esos correos son los de tu cuenta, y es lo que necesitarás introducir para identificarte en la configuración del dispositivo.
Además de esto, también necesitarás tener acceso a Internet para finalizar la configuración del dispositivo. No, esto no quiere decir que tengas que estar siempre conectado cuando uses Widnows 11. Simplemente, cuando realizas la configuración inicial sí necesitarás estar conectado.
Qué requisitos mínimos pide Windows 11
Lo más importante de cara a preparar tu ordenador para tener Windows 11 es tener un ordenador que cumpla con los requisitos mínimos de Windows 11. Estas son las especificaciones mínimas de hardware que vas a necesitar para que Windows 11 pueda ser instalado, y pueda funcionar de forma correcta en tu ordenador. Y debes prestar atención, porque hay exigencias que han cambiado con respecto a Windows 10.
- Procesador: 2 o más núcleos de 1 GHz o más, y tiene que ser un procesador de 64 bits compatible o sistema en un chip (SoC).
- Memoria RAM: Necesitarás un mínimo de 4 GB de memoria RAM.
- Almacenamiento: Necesitarás un mínimo de 64 GB de espacio libre en el disco duro donde vayas a instalarlo.
- Firmware del sistema: Necesitarás un ordenador con UEFI, y compatible con Secure Boot.
- TPM: Necesitas compatibilidad con el Módulo de plataforma segura 2.0 o TPM 2.0, que desde 2016 es obligatorio para el hardware de cualquier ordenador con Windows. Te hemos escrito cómo comprobar si tienes chip TPM en el ordenador, ya que será el requisito más duro de cumplir.
- Tarjeta gráfica: Tu tarjeta gráfica necesita ser compatible con DirectX 12 o posterior, y con el controlador WDDM 2.0.
- Pantalla: Necesitarás una pantalla de un mínimo de 9 pulgadas en diagonal, con 720p de alta definición, y canal de 8 bits por color.
- Otros: Vas a necesitar tener una cuenta de Microsoft, y necesitarás estar conectado a Internet para la configuración inicial y cualquier actualización.
Con respecto a los cambios que te hemos dicho que ha habido en comparación con Windows 10, necesitarás 4 GB de RAM en vez de los 1 o 2 GB de la versión anterior. Además, Windows 11 solo tiene versión de 64 bits, por lo que los procesadores con 32 bits, que los que queden deben ser ya muy antiguos, no podrán recibir esta actualización.
También vas a necesitar tener una tarjeta gráfica compatible con DirectX12 o posterior, por lo que debería ser medianamente moderna. No es compatible con BIOS, sino con UEFI, pero este es el sistema que lleva presente en las placas bases desde hace ya muchos años, por lo que no será un problema cumplir con ello. También necesitas un almacenamiento interno de 64 GB en el disco duro, el doble que en Windows 10.
Sigues necesitando un mínimo de 1 Ghz en el procesador, y necesitarás que tu ordenador tenga una pantalla que tenga como mínimo 9 pulgadas, y una resolución HD de 720p. Desde hace años, casi todas las pantallas deberían cumplir ya con esos mínimos.
Qué pasa con el TPM 2.0
Sin duda, la mayor polémica viene por la obligatoriedad de tener un chip TPM 2.0 en tu ordenador. El TPM es un chip de seguridad, un criptoprocesador que sirve para almacenar las claves de cifrado de Windows, protegiendo la privacidad de tus archivos más sensibles. En Windows 10 este chip no se exigía, pero en Windows 11 va a ser imprescindible para utilizar el sistema operativo.
Puedes comprobar si tu ordenador tiene el TPM activo abriendo el menú de inicio y escribiendo tpm.msc. Entonces, deberás entrar en una aplicación que debería aparecer con ese mismo nombre, y te llevará a una pantalla donde se te dirá si el chip está o no está presente. A veces, puede que lo tengas pero no esté activado. En esos casos, tienes un método para activar el TPM desde la UEFI de Windows.
Existen métodos para instalar Windows 11 en equipos sin TPM, y Microsoft ha dicho que lo va a permitir hacer descargando versiones ISO desde una página web oficial y montándolas. Sin embargo, un PC con Windows 11 que no cumple con los requisitos no va a recibir actualizaciones de seguridad, sino que tendrás que bajar siempre la ISO. Además, tampoco funcionarán bien todas las funciones, y tendrán más errores.
Consejos antes de instalar Windows 11
Antes de lanzarte a instalar Windows 11 la semana que viene, hay varias cosas que deberías tener en cuenta. La principal es la evidente, debes asegurarte de que tu ordenador es compatible con Windows 11. Más arriba te hemos dicho métodos para comprobarlo, y también para asegurarte de tener el chip TPM activo. Esto último es porque algunas apps de verificación de hardware te pueden decir que no tienes TPM, pero realmente sí está, y puedes activar el TPM desde la BIOS de tu ordenador.
En segundo lugar, antes de ponerte a instalar Windows 11 es recomendable hacer una copia de seguridad de cómo tienes Windows 10. De esta manera, si algo fallase en la actualización y tuvieras que volver a Windows 10, podrás restablecer el sistema operativo tal y como lo tienes utilizando esa copia de seguridad que hayas hecho.
También te recomendaría que hagas una copia aparte de todos los archivos personales que quieras conservar, como fotografías, vídeos o documentos importantes. Más allá de copias de seguridad internas del segundo operativo, es importante que estos archivos concretos los tengas siempre por separado a buen recaudo.
Puedes optar por guardarlos simplemente en un USB o disco duro interno, o ir a algún servicio de almacenamiento en la nube, como por ejemplo OneDrive, que viene preinstalado en Windows 10 y 11, aunque cualquiera te va a servir. La idea es que conservar estos archivos no dependa de copias de seguridad del sistema operativo, por si fallasen o te diera pereza recuperarlas.
Además, haciendo esto te asegurarás de que si decides hacer una instalación limpia de Windows 11 en tu ordenador borrando todos tus archivos, estos archivos vitales y personales los puedas volver a pasar al PC desde donde los tuvieras guardados. Simplemente, es siempre recomendable tener tus fotos, vídeos y documentos importantes en copias externas, incluso más de una si es posible, para no perderlos si algo fallase en el ordenador y disco duro.
Cómo instalar Windows 11
Si tienes Windows 10 original y actualizado a la última versión, y si tu ordenador cumple con los requisitos mínimos para poder usarlo, la actualización a Windows 11 te llegará automáticamente por Windows Update. Se trata del centro de actualizaciones de Windows 10, y lo puedes encontrar en la sección de Actualización y seguridad de la configuración de Windows 10.
No todos los ordenadores van a recibir la actualización a Windows 11 a la vez, ya que esta irá llegando de forma progresiva. De hecho, Microsoft advierte que algunos equipos podrían no recibirla hasta entrado el 2022. Por lo tanto, tendrás que armarte de paciencia y esperar a recibir la actualización para proceder.
Otra alternativa que puedes probar es la web de descarga de archivos ISO oficial de Microsoft, donde puedes descargarte las ISO de Windows 10 y versiones de Windows anteriores, y posiblemente también tenga Windows 11 en cuanto sea oficial. Esto requerirá descargar un programa de actualización y seguir sus pasos, que tampoco debería ser tan complicad
¶¶¶¶¶
¶¶¶¶¶
¶¶¶¶¶
¶¶¶¶¶
¶¶¶¶¶
-

Para mantener nuestro equipo en un estado óptimo de funcionamiento, una de las normas básicas que debemos imponernos es limpiarlo periódicamente de archivos temporales y demás elementos inútiles que quedan almacenados en el disco. Wise Disk Cleaner es una aplicación que se encarga de escanear nuestro equipo en busca de este tipo de ficheros para que el usuario decida si eliminarlos o no.
Archivos antiguos, temporales, logs, copias de seguridad obsoletas, cookies… todos ellos están ocupando un valioso espacio en nuestro disco duro que, además, recarga el sistema haciéndolo funcionar a una velocidad menor de lo normal. Wise Disk Cleaner los encontrará en cuestión de segundos y nos brindará la opción de eliminarlos conjuntamente o seleccionar sólo aquellos que consideremos definitivamente prescindibles.
Para ello, Wise Disk Cleaner soporta más de 50 tipos distintos de archivos temporales, y dispone de una interfaz agradable, del todo intuitiva, y que permite al usuario realizar las operaciones de limpieza de disco en cuestión de segundos.¶¶¶¶¶
¶¶¶¶¶
¶¶¶¶¶
¶¶¶¶¶
¶¶¶¶¶
-

Bulk Crap Uninstaller es una aplicación de código abierta que te permite desinstalar aplicaciones en lote, rápido y de forma automática en Windows. Y funciona en las últimas versiones de Windows, desde Windows 7 en adelante, por lo que no hay excusa para no probarla. Tienes una versión instalable y otra portable con simplemente un ejecutable que puedes llevar en cualquier unidad de almacenamiento.
Su funcionamiento es sencillo. La primera vez que lo ejecutes, BCU analizará tu ordenador para hacer una lista de todo lo que tienes instalado y se puede desinstalar para que elijas todo de lo que te quieres deshacer. Dependiendo de la aplicación, puedes intentar hacer una desinstalación silenciosa o desinstalar varios elementos a la vez, todo ello en una interfaz que te tiene bien informado.
¶¶¶¶¶
¶¶¶¶¶
¶¶¶¶¶
¶¶¶¶¶
¶¶¶¶¶
-

Instalar aplicaciones en Mac es una tarea bien sencilla, pero no tan fácil resulta desinstalarlas, ya que siempre se quedan por el camino algunos archivos.
AppCleaner es una herramienta que permite eliminar los ficheros vinculados a una aplicación cuando ésta va a ser desinstalada. Arrastra y suelta la aplicación que quieres eliminar sobre AppCleaner para que el programa detecte todos los ficheros asociados.
AppCleaner también puede utilizarse para desinstalar al mismo tiempo un grupo de aplicaciones. Activa la casilla de verificación situada junto al nombre del programa. Cuando hayas terminado, haz clic en el botón Buscar para que AppCleaner encuentre todos los ficheros vinculados.
¶¶¶¶¶
¶¶¶¶¶
¶¶¶¶¶
¶¶¶¶¶
¶¶¶¶¶
-

Bienvenido a Amphetamine, la aplicación de mantenimiento de la vigilia más impresionante jamás creada para macOS. Amphetamine puede mantener su Mac, y opcionalmente su(s) pantalla(s), despierto a través de un interruptor súper simple de encendido/apagado, o automáticamente a través de Triggers fáciles de configurar. Amphetamine es extremadamente potente e incluye características avanzadas para aquellos que las necesitan, pero sigue siendo intuitivo y fácil de usar para aquellos que no necesitan todas las campanas y silbatos.
=== Haga clic para mantener su Mac despierto ===
Inicie rápidamente una sesión de mantenimiento de la vigilia desde el menú de Amphetamine para mantener su Mac despierto.
- Indefinidamente, durante una cantidad de tiempo determinada, o hasta una hora determinada
- Mientras se descarga un archivo
- Mientras se ejecuta una aplicación específica
Durante una sesión de mantenimiento de la vigilia, elija permitir o impedir:
- La suspensión de la pantalla
- La activación del protector de pantalla
- La suspensión del sistema cuando se cierra la pantalla integrada
- Movimiento automático del cursor del ratón
- Bloqueo de la pantalla
=== Automatización avanzada ===
Cree un activador para mantener su Mac despierto automáticamente.
- Mientras una pantalla externa está conectada
- Mientras la pantalla de su Mac está siendo reflejada
- Mientras un dispositivo USB o Bluetooth está conectado
- Mientras se ejecuta una app específica
- Mientras una app específica se está ejecutando y está en primer plano
- Mientras la batería de tu Mac se está cargando y/o cuando la batería está por encima de un umbral
- Mientras el adaptador de corriente de su Mac está conectado o desconectado
- Mientras su Mac tiene una dirección IP específica
- Mientras su Mac está en una red Wi-Fi específica
- Mientras su Mac está conectado al servicio Cisco AnyConnect VPN
- Mientras su Mac está utilizando un servidor DNS específico
- Mientras se utilizan los auriculares u otra salida de audio
- Mientras se monta una unidad o un volumen específico
- Mientras la CPU de su Mac está siendo utilizada hasta un umbral específico
- Cuando su Mac ha estado inactivo durante un umbral específico
=== ¿Cuál es el truco? ===
No hay trampa. Anfetamina es 100% gratis. Es un regalo de mi parte para ti. Disfruta.
- Sin anuncios
- Sin compras dentro de la aplicación
- No hay que desbloquear nada/no hay versión «pro
- No hay molestos avisos que te pidan que revises Anfetamina
- No hay enlaces a otras aplicaciones de pago
- No hay seguimiento
- No hay recolección de datos
=== ¿Qué más hace Amphetamine ? ===
Amphetamine es la utilidad de mantenimiento de la vigilia más potente y personalizable jamás creada para macOS. Algunas otras características notables son
- Bloquear la pantalla de su Mac después de un período de inactividad
- Mover el cursor del ratón periódicamente
- Mantener su MacBook despierto mientras su pantalla/tapa está cerrada
- Mantener su unidad despierta con Drive Alive
- Compatibilidad con AppleScript
- Utilice sus propios iconos de la barra de menús
- Utilizar sus propios sonidos de notificación
- Permitir que la pantalla se duerma mientras el Mac se mantiene despierto
- Permitir que el protector de pantalla se ejecute después de un período de inactividad personalizable
- Visualización opcional del tiempo restante de la sesión en el menú (con soporte de 12/24 horas)
- Finalización automática de la sesión si la batería de su Mac está baja
- Soporte de teclas de acceso rápido para iniciar/terminar sesiones, activar y desactivar la suspensión de la pantalla, y más
=== Requisitos del sistema + otros detalles ===
- Amphetamine requiere macOS 10.11 El Capitan o superior; algunas funciones requieren una versión superior de macOS
- Amphetamine es compatible con las pantallas Retina y el modo oscuro de macOS.
¶¶¶¶¶
¶¶¶¶¶
¶¶¶¶¶
¶¶¶¶¶
¶¶¶¶¶
-

PeaZip es una herramienta de compresión y descompresión de archivos que soporta diversos formatos e introduce uno nuevo: el tipo de archivo Pea. Dicha extensión es el acrónimo de las palabras empaquetado, cifrado y acreditación. Se trata de un formato de código abierto que se caracteriza por lograr en una sola pasada las acciones de archivado, compresión y división en volúmenes de un documento cualquiera. Pero aún hay más, soporta chequeo de integridad y cifrado con autentificación.
La herramienta es capaz de trabajar sobre más de 150 formatos de archivo como ACE, ARJ, CAB, DMG, ISO, LHA, RAR, UDF o ZIPX. Además, es capaz de convertir archivos a 7Z, ARC, BZ2, GZ, *PAQ, PEA, QUAD/BALZ, TAR, UPX, WIM, XZ, y ZIP.
PeaZip es una herramienta libre de código abierto con una interfaz de arrastrar y soltar, con un robusto sistema de encriptación, un gestor de contraseñas, buscador de duplicados y sistema de eliminación de archivos entre otras muchas características que lo hacen una de las mejores opciones para trabajar con nuestros archivos comprimidos.
¶¶¶¶¶
¶¶¶¶¶
¶¶¶¶¶
¶¶¶¶¶
¶¶¶¶¶
-
Organizador de tareas sencillo, eficaz y gratuito, para windows, mac OSX, GNUlinux, android, OS iphone, Idap.
Concéntrate, tanto en el trabajo como en los ratos de ocio, con la mejor aplicación de listas de tareas pendientes.
Planificador diario inteligente
Organiza mejor tu día a día con Mi día, sugerencias inteligentes y personalizadas para actualizar tu lista diaria o semanal de tareas pendientes. Tanto la aplicación móvil como la aplicación de escritorio de Microsoft To Do están disponibles, así que tener el día controlado es de lo más fácil.
Administración online de una lista de tareas pendientes
Una aplicación de administración de tareas verdaderamente multiplataforma. Tanto si estás en casa usando la aplicación de escritorio como si utilizas la aplicación móvil desde cualquier lugar, podrás acceder a tu lista de tareas y organizarte bien.
Uso compartido simplificado
Compartir una lista de tareas pendientes online te ayuda a conectar con tus amigos, familiares y compañeros.
Simplificación de la administración de tareas
Desglosa las tareas en pasos simples, agrega fechas de vencimiento y define avisos para llevar un seguimiento de tu lista de tareas diarias.
Entrar en el sigiente enlace y dar a obtener:
https://www.microsoft.com/es-es/microsoft-365/microsoft-to-do-list-app
¶¶¶¶¶
¶¶¶¶¶
¶¶¶¶¶
¶¶¶¶¶
¶¶¶¶¶